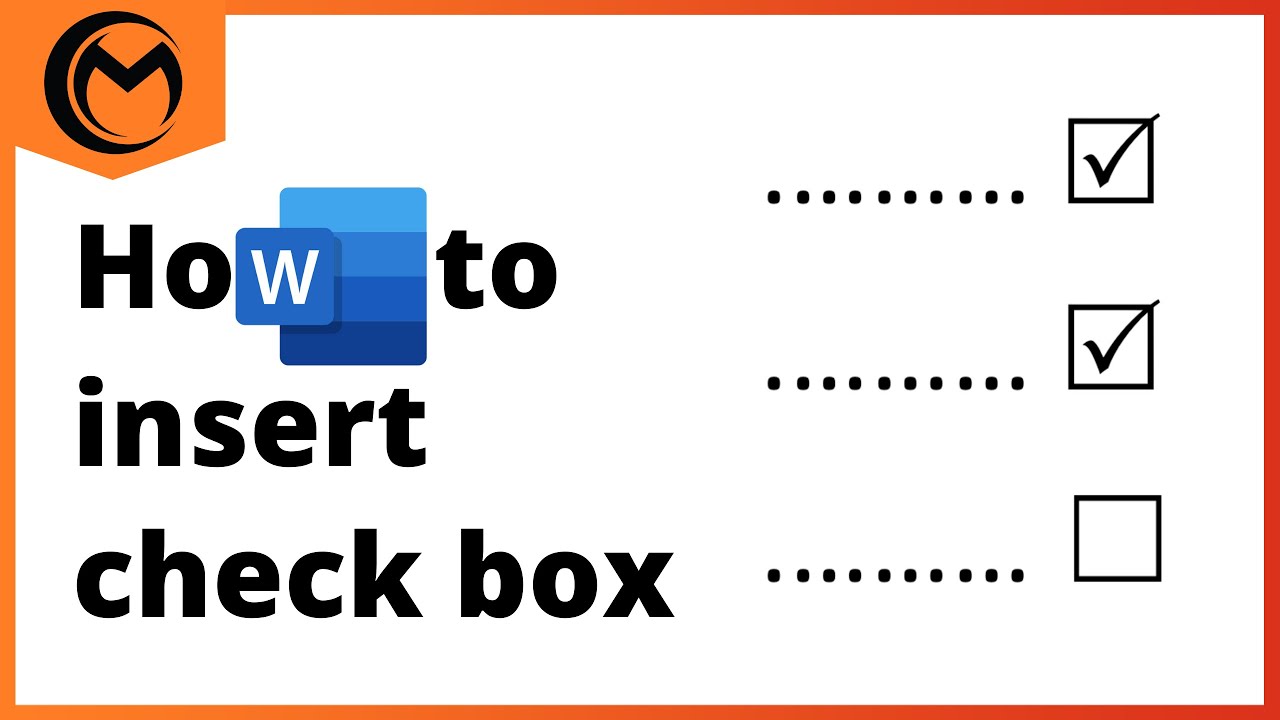How To Insert Checkbox In Word: A Comprehensive Guide
Inserting a checkbox in Word can greatly enhance your documents, especially when creating forms, checklists, or surveys. Whether you are preparing a to-do list or designing a professional form, understanding how to insert a checkbox is essential. In this article, we will explore various methods to insert checkboxes in Microsoft Word, ensuring that you can effectively utilize this feature for your needs.
Checkboxes are important for many types of documentation, helping to streamline processes and improve the user experience. With the right technique, you can create interactive documents that allow users to check off items directly within the file. This guide will provide you with step-by-step instructions and tips to effectively insert checkboxes in Word.
By the end of this article, you will not only know how to insert checkboxes but also understand the different types available in Word, their uses, and best practices. Let’s dive into the details!
Table of Contents
- Understanding Checkboxes in Word
- Types of Checkboxes
- How to Insert Checkboxes in Word
- Customizing Your Checkbox
- Using Checkboxes in Forms
- Common Issues and Solutions
- Tips and Best Practices
- Conclusion
Understanding Checkboxes in Word
A checkbox is an interactive element that allows users to select one or more options from a set. In Microsoft Word, checkboxes can be inserted in various formats, making them a versatile tool for document creation. Understanding how checkboxes function and their potential applications will help you utilize them effectively.
Types of Checkboxes
There are primarily two types of checkboxes you can insert in Word:
- Interactive Checkboxes: These checkboxes can be clicked on within the document and are useful for forms.
- Static Checkboxes: These are merely symbols that indicate a checkbox but do not allow for interaction.
Knowing the differences between these types can help you choose the right checkbox for your document.
How to Insert Checkboxes in Word
Inserting checkboxes in Word can be done in several ways. Below are the three most common methods:
Using the Developer Tab
To insert an interactive checkbox using the Developer tab, follow these steps:
- Open Microsoft Word and go to the "File" menu.
- Select "Options" and then "Customize Ribbon."
- Check the box next to "Developer" in the right pane and click "OK."
- Now, go to the Developer tab in the Ribbon.
- Click on the "Check Box Content Control" button to insert a checkbox.
Using Symbols
To insert a static checkbox using symbols, follow these steps:
- Go to the "Insert" tab in the Ribbon.
- Click on the "Symbol" button, and then choose "More Symbols."
- In the Symbol dialog box, select "Wingdings" from the Font drop-down menu.
- Find the checkbox symbol you want to use and click "Insert."
Using Bullet Points
Another method to create checkboxes is by using bullet points:
- Highlight the text where you want the checkbox.
- Go to the "Home" tab.
- Click on the dropdown arrow next to the bullet points icon.
- Select "Define New Bullet" and then "Symbol."
- Choose a checkbox symbol and click "OK."
Customizing Your Checkbox
Once you have inserted a checkbox, you may want to customize it. Here are some ways you can do this:
- Change the size and color of the checkbox symbol.
- Adjust the alignment and spacing around the checkbox.
Customizing your checkboxes can make them more visually appealing and aligned with your document's theme.
Using Checkboxes in Forms
Checkboxes are particularly useful in creating forms. Here’s how to effectively use checkboxes in forms:
- Design your form layout clearly and logically.
- Group related options together to enhance user experience.
- Provide clear instructions on how to fill out the form.
Using checkboxes in forms can significantly improve response rates and user engagement.
Common Issues and Solutions
While inserting checkboxes in Word is relatively straightforward, you may encounter some common issues. Here are solutions to these problems:
- Checkbox not clickable: Ensure you are using the interactive checkbox from the Developer tab.
- Checkbox symbols not displaying: Check your font settings and make sure you are using a compatible font.
Tips and Best Practices
To ensure your checkboxes serve their purpose effectively, consider the following tips:
- Keep your checkboxes consistent in style and size.
- Test your form to ensure all checkboxes work correctly.
- Provide a clear legend or instructions for users.
Conclusion
Inserting checkboxes in Word is a simple yet powerful way to enhance your documents. By using the methods outlined in this guide, you can create interactive forms, checklists, and surveys that are both functional and visually appealing. Remember to customize your checkboxes and follow best practices for optimal results.
If you found this article helpful, leave a comment below, share it with others, or explore more articles on our site to discover additional tips and tricks for Microsoft Word!
We hope you enjoyed this comprehensive guide on how to insert a checkbox in Word. Stay tuned for more articles that can help you improve your document creation skills!
Baptism Quotations: Inspirational Sayings For A Special Occasion
Superman And Lois: A Comprehensive Guide To The Dynamic Duo
Mogging Meaning: Understanding The Trend In The Digital Age
:max_bytes(150000):strip_icc()/checkbox-word-5b159b32312834003632cb5b.jpg)